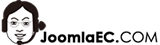安裝Joomla
安裝Joomla,一樣透過Google搜尋joomla


我們選擇到Joomla官方網站下載
在首頁上方選單Download選項,點選3.3 Full Package,下載Joomla完整安裝包。


先在C:/xampp/htdocs中建立網站資料夾dora33
(這裡要建立Dora服飾批發網站,網站資料夾名稱,請依自己的需要命名)

建立網站資料夾之後,將剛才下載的Joomla安裝包複製到網站資料夾(dora33)裡面。
接下來,使用解壓縮軟體,解開壓縮檔。

解壓縮之後,可以看到網站所有的檔案。

接下來要使用.htaccess來調整環境的設定
.htaccess可以讓你調整apache及php的設定(只針對此網站資料夾),並且可以使用簡短網址(搜尋引擎網址友善化及網址重寫,在Joomla全站設定裡面有相關的設定)
一般虛擬主機無法讓你自行修改apache及php的設定值,使用.htaccess可以個別調整這些設定,讓主機環境更適合Joomla執行。
如果你的電腦沒有另外安裝文字編輯器(例如: NotePad++),可以使用記事本開啟htaccess.txt,我們要把它轉存成 .htaccess

htaccess.txt裡面看到的文字全部連在一起,這是因為換行符號的關係(這個檔案是Unix的格式),正常的顯示應該是這樣的(如下圖,正常換行)

XAMPP預設顯示錯誤與輸出緩衝都是開啟的,我們要在htaccess中加入設定,把它們關閉,以符合Joomla安裝的建議設定值。

(這個建議的設定值畫面,在安裝Joomla的過程中可以看到)
我們回到記事本,將滑鼠游標移至檔案內容的最後面。

插入以下兩行指令
php_flag display_errors off
php_flag output_buffering off
※未加入以上兩行指令,Joomla一樣可以正常安裝。(如果覺得麻煩,可以先將htaccess.txt另存新檔即可,不用新增這兩行指令。)

將檔案另存新檔

檔案名稱設定為.htaccess
存檔類型設定為“所有檔案”
按存檔按鈕,將檔案另存為 .htaccess
在Windows裡面 .(dot)之後會被當成副檔名,所以如果直接更改名稱,會被當成未輸入檔案名稱而出現錯誤,因為 .(dot)的前面沒有設定名稱。
完成後,我們要開始安裝Joomla
打開瀏覽器,在網址列輸入 localhost/dora33

這裡的dora33是我們在前面建立的網站資料夾名稱。(網站檔案存放在這個資料夾裡面)
Joomla的安裝只有簡單3個步驟:
1.設定→ 2.資料庫→ 3.預覽
1.設定

選擇語言,預設是Chinese Traditional(Taiwan),這裡是安裝程式(安裝過程)所要使用的語言,並不是網站所要使用的語言。
網站名稱,設定你的網站名稱
敘述,關於網站的簡短介紹,可以提供給搜尋引擎。
管理區Email,網站超級管理者(最大管理者, Super User)的email信箱。
管理帳號,網站超級管理者,登入管理區使用的帳號。可以自己的需要來命名。
管理區密碼,管理帳號的登入密碼
管理區確認密碼,再輸入一次管理區密碼。
以上標示星號(*)是必填欄位
網站離線,Joomla安裝完成後,網站是否要離線。設定網站離線,需登入管理者帳號,才會顯示網頁。適合用於線上建置中的網站,網站完成之後再開放。這裡保留預設值為“否”即可。
輸入完成後,請按“下一步”繼續
2.資料庫設定

資料庫類型,保留預設MySQLi
主機名稱,資料庫主機的名稱,一般使用localhost,表示本機,也就是自己的電腦。
帳號,root是MySQL預設的管理帳號
密碼,保留空白。XAMPP安裝的MySQL管理帳號root,預設密碼空白。
資料庫名稱,請依自己的需要來命名,一般使用英數字或加底線(_)符號
資料表前綴字,資料表的前綴字,只能使用英文字元。例如,資料表名稱是dora_content,前綴字指的是dora_
如果你租用的虛擬主機只有一個資料庫,使用不同的前綴字設定,就可以在一個資料庫安裝多個網站的資料表。
舊資料庫程序,當資料庫已經有相同的資料表,是否要先備份,或是直接移除。備份的資料表前綴字會被更名為bak_
如果確認沒有問題,請按“下一步”繼續
3.預覽

安裝範例資料
接著我們來看一下,安裝不同範例資料,網站所呈現的樣式。
不安裝
部落格英文
小冊子英文
預設英文
學習Joomla英文
測試用英文
第一個是不安裝範例資料,網站沒有預設的內容。
如果你是一個有使用Joomla經驗的使用者或是要建立一個多國語言的網站,就可選擇不安裝範例資料。
不安裝範例資料
這個是部落格英文
這是小冊子英文
接下來是預設英文
學習Joomla英文
最後是測試用英文

安裝的時候,滑鼠游標移至每個選項上,都可以看到相關的說明。
雖然都是使用同一個版面,但是安裝不同的範例資料,網站所呈現的顏色、模組及內容都會有一些不同。
對於一個初學者而言,建議安裝範例資料,
有了這些基本的範例資料,會讓你更容易了解。
這裡我們選擇安裝“預設英文”範例資料
下方建議設定值的顯示錯誤與輸出緩衝,因為已經在.htaccess中設定,所以這裡顯示為關閉。
基本上,安裝前檢查與建議的設定值皆顯示為綠色的圖示,表示安裝環境與設定值完全符合Joomla的要求。
如果沒有問題,請點選“安裝”按鈕繼續

(安裝進行中)
安裝完成後,建議先安裝語言[1],再移除安裝資料夾[2]。
※如果先移除安裝資料夾,語言就需要登入管理區才能再安裝。

在安裝語言的畫面,我們選擇Chinese Traditional繁體中文語言包

選取之後,點選“下一步”,安裝語言檔。
這裡我們將網站及管理區預設的語言,設定為繁體中文。

要繼續安裝其他語言,請點選“上一步”
安裝完成,請點選“下一步”。

移除安裝資料夾之後,Joomla網站就算是安裝完成了,點選網站、管理區按鈕,可以瀏覽前台網站或是登入後台管理區。

(登入管理區網址:http://localhost/dora33/administrator)

下一節,我們要來看一下網站版面的架構與規劃。
更新版本Joomla教學,請見 Joomla 3.8 網站管理入門






 使用 Facebook 登入
使用 Facebook 登入 使用 Google 登入
使用 Google 登入