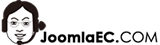加入會議室,很簡單
簡單幾個步驟,就可以進入會議室了


登入JoomlaEC會員帳號,取得會議ID(會議號)
直播開始前5分鐘,登入JoomlaEC網站的會員(或學員)帳號,登入帳號之後,在網頁最上方可以看到會議ID
如果登入後看不到會議ID,可能因為是學員的課程活動,會員無法參加,歡迎購買課程,加入我們的學員。若是其他原因,請使用網站右下方客服系統和我們聯絡。

開啟Zoom APP,輸入會議ID,進入會議室
上課提醒
1. 找一個比較安靜的環境,可以提高學習的品質。
2. 如果上課的地方比較吵雜,建議可以戴上耳機麥克風。
3. 為維護上課品質,不發言時,麥克風請記得關靜音。發言或討論時,再打開麥克風(解除靜音)
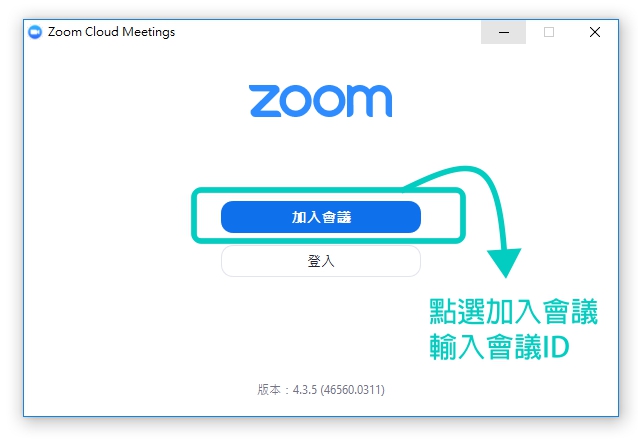
點選“加入會議室”按鈕
如果只是要加入會議室(進入直播教室),可以不用登入(註冊)Zoom帳號。
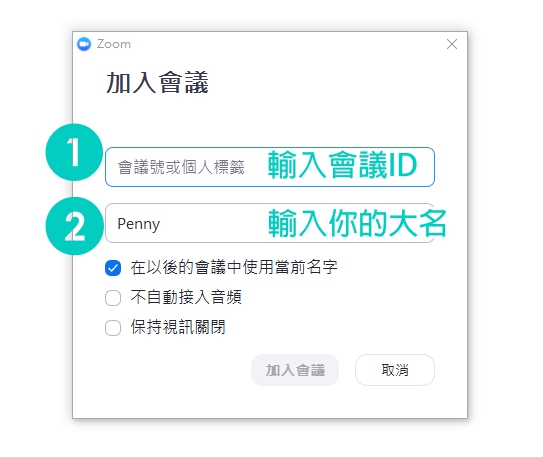
1. 輸入會議ID(會議號)
2. 輸入你想要在會議中使用的名稱
如果勾選“不自動接入音頻”,在會議中不會有你的聲音(關閉麥克風,可在會議中重新打開)
如果勾選“保持視訊關閉”,在會議中不會顯示你的影像,只會顯示名稱(關閉視訊,在會議中可重新開啟)
上課中,可以重新打開麥克風及視訊,與講師互動。
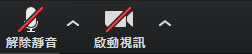
 使用 Facebook 登入
使用 Facebook 登入 使用 Google 登入
使用 Google 登入