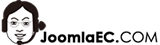安裝XAMPP
在這裡,我們使用Windows環境,要將網站安裝在自己的電腦上,你可以使用PC個人電腦或是筆記型電腦來安裝。
我們以XAMPP來做為Joomla執行的平台,也就是使用XAMPP來安裝Joomla可以執行的環境。

XAMPP包含Apache網站伺服器、MySQL資料庫,還有PHP程式語言。
首先連線到XAMPP的官方網站,我們使用Google搜尋xampp


在繁體中文的首頁,可以清楚看到XAMPP包含哪些項目。

基本上,Joomla只需要Apache, MySQL, 還有PHP,大家可以看一看,稍微了解一下XAMPP
你可以點選XAMPP for Windows,下載XAMPP最新的版本。或是點選左方下載下方的連結,來選擇其他版本。
Windows安裝版本
XAMPP 1.8.2 (with PHP 5.4): Windows 2003, 2008, 2012, XP, Vista, 7, 8
XAMPP 1.8.3 (with PHP 5.5): Windows 2008, 2012, Vista, 7, 8 (XP 或 2003 不支援)
XP或2003使用者,請安裝 XAMPP 1.8.2
這裡我們使用(目前)最新的版本(v1.8.3),點選連結之後檔案會自動下載

下載完成後,點選安裝程式安裝XAMPP

(在關閉使用者帳戶控制後,執行程式時,出現的安全性警告)
若有開啟使用者帳戶控制,請按是或繼續即可。
Windows Vista或Win7以上版本,在執行某些程式時,基於安全上的考量,會出現使用者帳戶控制的警告視窗。

(提示防毒軟體可能影響軟體的安裝,按Yes繼續即可)

(設定XAMPP,按Next繼續)

一般我只會勾選這幾個項目,如果這個XAMPP想要當成網站的主機,可以再選取其他項目
FileZilla FTP Server,提供檔案下載服務
Mercury Mail Server,提供郵件(SMTP)服務,可以使用SMTP來發送email
Webalizer,網站流量分析
Fake Sendmail,可以使用Sendmail發信
按Next繼續

XAMPP預設安裝的資料夾C:xampp,也可以自行更改為其他資料夾。
按Next繼續

安裝後,是否需要閱讀關於Bitnami for XAMPP的訊息。
我們取消選取,按Next繼續。

確認設定都沒有問題之後,準備安裝XAMPP
按Next繼續


點選Finish,完成安裝,並且開啟控制台畫面。

如果服務未啟動,請點選Actions的Start按鈕開啟。
 網站(Apache)及資料庫(MySQL)服務已正常啟動
網站(Apache)及資料庫(MySQL)服務已正常啟動
如果你有開啟Skype服務,記得先把它關閉,因為Skype預設與Apache一樣使用Port(連接埠) 80,會因衝突導致Apache服務無法啟動。
建議可先關閉Skype,啟動Apache服務之後,再開啟Skype (Skype會使用其他Port)
打開瀏覽器,在網址列輸入 localhost (localhost表示本機,也就是自己的電腦。)

如果出現以上畫面,表示可以正常使用了。
接下來,點選“中文”連結進入管理畫面。

這裡比較常用的是phpMyAdmin,MySQL資料庫管理工具。
如果你不熟悉phpMyAdmin,不用擔心,因為一般是不會使用到它的。
Joomla的執行環境(XAMPP)準備好了,接下來我們要開始安裝JOOMLA






 使用 Facebook 登入
使用 Facebook 登入 使用 Google 登入
使用 Google 登入